先程UP下2つの投稿、「酷暑」と「もう一回」はGoogleフォトにストックしていた写真を携帯端末からUPしました。
via toってやつですね。(?
もしもGoogleフォトを使っている人が居たら参考になるかなってんで備忘録も兼ねて書いておきます。
※アタシの場合SNSとかBlogとかあっちこっちのネットにUPすることを前提にした写真をGoogleフォトに長辺2048pxであげております。
あっ、件名にも入れてますがあくまでも携帯端末からUPすることが前提となりますのでパソコンからとなるとそれなりのプラグインとかが必要になるかと思われますのでご注意くださいな。
まず前提ですが、スマホにこいつを入れたところGoogleフォトの共有ボタンにwordpressが出てきたのでなんか連携できそうだなと思ったのが事の発端となります。
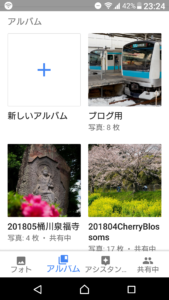
まずあれこれとっ散らからないようGoogleフォトにBlog用アルバムを作成しました。

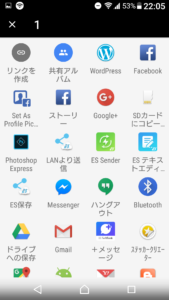 GoogleフォトからUPしたい写真を選択して共有ボタンを押します。
GoogleフォトからUPしたい写真を選択して共有ボタンを押します。
左下の三角形っていうかなんかそんな感じのアイコンですね。
するってーと既に入れていたwordpressアプリのボタンが出てきますのでそいつをタップするわけです。
ちなみにFBとかG+とかあっちこっちにUPするときもおんなじ方法でUPしております。
あっ、写真は複数選択も可能ですよ念の為。
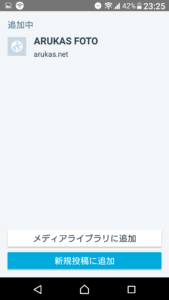
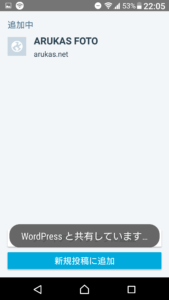 と、こんな感じで懸命に共有していますと働いてくれましてね、その後に2つのボタンが出てくるのです。
と、こんな感じで懸命に共有していますと働いてくれましてね、その後に2つのボタンが出てくるのです。
んで、「酷暑」の方は新規投稿に追加でUPし、「もう一回」はメディアライブラリに追加でUPしました。
どっちが良いか?
結論か言うとどっちでもよいです。
が、アタシの場合はいきなし投稿に追加するよりもメディアライブラリに入れてから投稿を作成するのが性に合ってるかと感じましたね。うん、感じた。
新規投稿に追加の場合すぐに投稿に貼り付くので、サムネイルの大きさとか諸々画像をタップして編集。
因みに編集しないと原寸で貼り付くのでテンプレートによってはレイアウトが崩れるとか予期せぬことが起きるかもしれません。
ライブラリに追加した場合は、投稿画左端の+ボタンを押し、
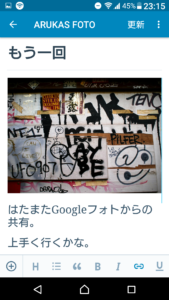
出てきたWボタンをタップして
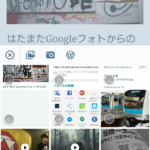
画像を選択します。
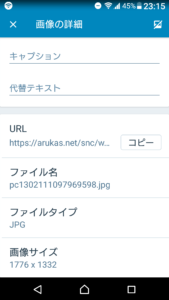
 画像をメディアファイルにリンクする場合は、(画像の)URLをコピーしてリンク先に貼り付け。
画像をメディアファイルにリンクする場合は、(画像の)URLをコピーしてリンク先に貼り付け。
配置を調整してスライダーを動かして貼り付けたときの大きさを決めます。
ちょっと手間がかかるかなって感じですが、あっちこっちに画像をUPするのにGoogleフォトを起点としているアタシにとってはちょっと便利な発見でした。
すこしはBlogの更新頻度が上がるかな。

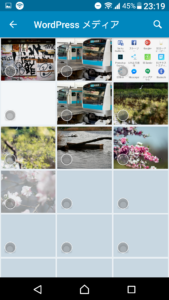
コメント